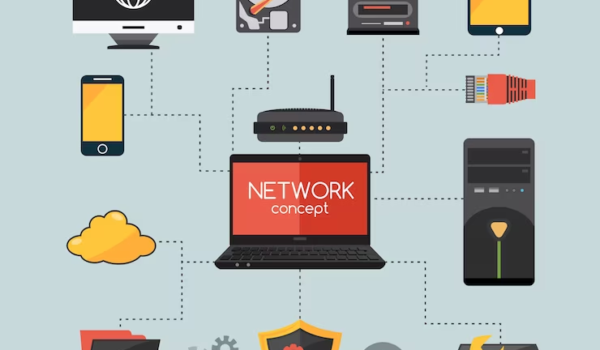In the realm of network configuration, having a stable and unchanging IP address is often crucial. Whether it’s for improved security, network management, or simply ensuring your device’s connectivity, setting a static IP can be a game-changer.
Fortunately, PowerShell, a versatile command-line tool in the Windows arsenal, provides a powerful and flexible solution. In this article, we’ll delve into the world of PowerShell to show you how to set a static IP address effortlessly.
PowerShell Set Static IP: Unraveling the Essentials
What Is PowerShell?
Before diving into the specifics of setting a static IP address, let’s take a moment to understand PowerShell. In essence, PowerShell is a task automation framework and scripting language developed by Microsoft. It’s designed to simplify administrative tasks by enabling users to perform various operations through a command-line interface.
Why Set a Static IP Address?
A dynamic IP address, which is assigned by a DHCP server, can change periodically. While this is suitable for most scenarios, certain situations call for a static IP address:
- Enhanced Security. With a static IP, you gain better control over your network security. It minimizes the risk of unauthorized access and ensures your device remains less susceptible to potential threats;
- Improved Network Management. Static IPs make network management a breeze. They simplify the process of configuring and organizing devices on your network, resulting in a more efficient and organized infrastructure;
- Consistent Connectivity. Static IPs guarantee that your device always has the same address on the network. This means you can rely on consistent connectivity for remote access, file sharing, and more.
Getting Started with PowerShell
Now that we’ve established the importance of setting a static IP, let’s get started with the process using PowerShell.
Step 1: Launch PowerShell
Begin by opening PowerShell as an administrator. You can do this by searching for “PowerShell” in the Windows Start menu, right-clicking on it, and selecting “Run as administrator.”
Step 2: Check Current Network Configuration
Before making any changes, it’s essential to understand your current network configuration. You can do this by running the following command in PowerShell:
Get-NetIPConfiguration
This command will display your network adapter’s current settings, including the IP configuration.
Step 3: Set a Static IP
To set a static IP, you’ll use the `New-NetIPAddress` cmdlet. Here’s a basic example of how to do it:
New-NetIPAddress -InterfaceAlias “Ethernet” -IPAddress 192.168.1.100 -PrefixLength 24 -DefaultGateway 192.168.1.1
In this command:
- `-InterfaceAlias` specifies the network adapter you want to configure;
- `-IPAddress` sets the static IP address you desire;
- `-PrefixLength` defines the subnet mask;
- `-DefaultGateway` specifies the default gateway.
You can adjust these values according to your network requirements.
Step 4: Verify the Changes
After setting the static IP, it’s crucial to verify that the changes have taken effect. Use the following command to check your network configuration once more:
Get-NetIPConfiguration
Discover how to assign IP address in this video guide
Conclusion: Empowering Your Network with PowerShell
In this journey through the world of PowerShell, we’ve explored the significance of setting a static IP address and demonstrated how to accomplish it with ease. Whether you seek heightened security, efficient network management, or consistent connectivity, PowerShell offers a potent tool at your disposal. By mastering the art of setting a static IP using PowerShell, you can elevate your network to new heights of reliability and control.
In summary, PowerShell’s capabilities extend far beyond this article’s scope, but this is a significant step toward harnessing its potential. Embrace the power of PowerShell and watch as your network transforms into a robust and dependable ecosystem.
By following the steps outlined here, you can ensure your devices maintain a static IP address, strengthening the foundation of your network. So, go ahead and embark on your PowerShell journey, setting the stage for a more secure and well-managed network infrastructure.