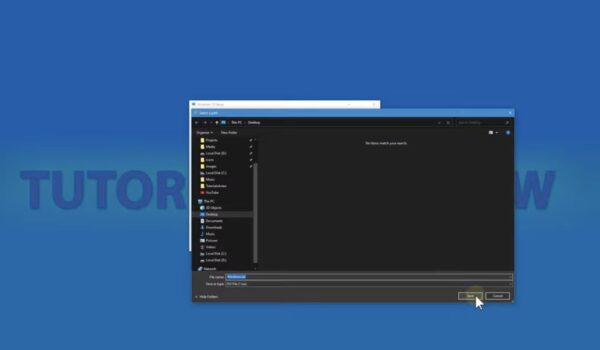In the pursuit of executing any laboratory exercise demanding the use of a Windows operating system like Windows 8/10 or Windows Server 2008/2012, one must initially undertake its installation on their system. Windows 10 installation can be accomplished either on a physical system or a virtualized platform, such as VirtualBox, Hyper-V, or VMware. Given the versatility of virtualization today, there’s little reason to risk research and development on a physical system. Once one becomes adept with a virtualized platform, they can establish a personal virtual laboratory for hands-on self-study. In this guide, we will outline a step-by-step process for installing Windows 10 on VMware Workstation.
Section 1: Installation Options
When embarking on the journey of installing Windows 10 on VMware Workstation, it’s essential to grasp the array of installation methods available to you.
- These methods are not one-size-fits-all; they’re designed to accommodate diverse preferences and specific requirements, providing you with the flexibility to tailor your virtualization experience to your needs;
- Each installation method carries its unique advantages. Whether you opt for the conventional physical DVD installation, the convenience of ISO image files, the portability of USB drive installations, or the centralized control of Window Deployment Service (WDS), your choice depends on factors like accessibility, scalability, and familiarity.
Understanding these options empowers you to make an informed decision based on your circumstances. Whether you’re a home user exploring virtualization for personal projects or an IT professional orchestrating large-scale deployments, VMware Workstation accommodates your needs. So, before you embark on your Windows 10 installation journey, take a moment to assess which method aligns best with your objectives. This foresight ensures a smoother and more efficient virtualization experience.
Method 1: Physical DVD Installation
The traditional approach involves installing Windows 10 via a physical DVD. This method is suitable for those who have the installation disc readily available. By opting for the physical route, you can ensure a tangible backup of the operating system.
Method 2: ISO Image File Installation
For a more modern and versatile approach, consider the use of an ISO image file. This method allows you to install Windows 10 directly from a digital image stored on your computer. It’s particularly convenient for those who prefer a streamlined and digital installation process. Additionally, ISO files can be easily updated and shared across virtual machines.
Method 3: USB Drive Installation
In today’s era, marked by a constant quest for portability and convenience, the USB drive installation method emerges as a shining star. This approach entails creating a bootable USB drive that houses the Windows 10 installation files. The advantages it offers are truly noteworthy.
- The key strength of USB drive installations lies in their portability and versatility. With a bootable USB drive in hand, you unlock the ability to install the Windows 10 operating system on multiple systems, all without the hassle of dealing with physical discs;
- This method is a godsend for individuals and professionals who find themselves navigating a multitude of virtual environments across various machines.
Whether you’re a tech-savvy enthusiast, a system administrator, or anyone seeking to streamline the installation process, USB drive installations provide unmatched flexibility. They grant you the freedom to carry your Windows 10 installation kit in your pocket, ready to deploy the OS whenever and wherever it’s needed. In an age where mobility is paramount, this method exemplifies the marriage of convenience and practicality in the realm of virtualization.
Method 4: Window Deployment Service (WDS)
For more advanced users and IT professionals, the Window Deployment Service (WDS) offers a network-based installation option. WDS streamlines large-scale deployments of Windows operating systems across multiple machines, making it a preferred choice in enterprise environments. It grants you centralized control over installations, ensuring efficiency and consistency.
Regardless of the method you select, it’s crucial to recognize that the subsequent steps for installing Windows 10 on VMware Workstation Player will remain consistent. This uniformity simplifies the process and allows you to focus on the specific installation source that aligns with your needs and preferences. Whether you opt for physical media, digital files, USB drives, or network-based deployment, VMware Workstation Player offers a versatile platform for your virtualization needs.
Section 2: Installing Windows 10 with an ISO Image
In this section, we’ll demonstrate how to install Windows 10 on VMware Workstation Player using an ISO image file. We assume you’ve already obtained the Windows 10 ISO image file from the Microsoft download center and have installed VMware Workstation Player, which is available for non-commercial use on the VMware official website.
Step 1: Create a New Virtual Machine
To begin the process of installing Windows 10 on VMware Workstation Player, initiate the VMware Workstation Player console and navigate to the crucial first step: creating a new virtual machine. This is where the foundation for your Windows 10 setup is laid.
Step 2: Virtual Machine Setup
In the New Virtual Machine Wizard, you’ll be presented with essential choices. Opt for the “I will install the operating system later” option. This sets the stage for a manual installation of Windows 10, giving you full control over the process.
Step 3: Name and Location
Now, it’s time to provide identity to your virtual machine. Assign a suitable name and specify the location where you want this virtual Windows 10 environment to reside. This step ensures easy accessibility and organization.
Step 4: Disk Configuration
Choose how you want to handle your virtual disk. Decide whether to store it as a single file, keeping all data compact, or opt for the option to split the virtual machine into multiple files. This choice depends on your storage preferences and future mobility requirements.
Step 5: Customize Hardware
At this juncture, delve into hardware settings. Allocate a minimum memory size of 1024 MB to your virtual machine, ensuring it has adequate resources for smooth operation. Additionally, incorporate the Windows 10 ISO image as a CD/DVD drive, which serves as the installation source.
Step 6: Final Configuration
Before proceeding, take a moment to review all the hardware settings you’ve configured. Once you’ve ensured everything aligns with your requirements, click “Finish” to wrap up this phase of virtual machine setup.
Step 7: Start Installation
With your virtual machine primed and ready, it’s time to kick off the installation process. Click “Play virtual machine” to power on the VM and initiate the Windows setup. Follow the on-screen prompts, and if necessary, provide your Windows 10 product key.
Conclusion
As you complete the installation process, including setting a password for the Administrator user, you’ve reached the culmination of this endeavor. Congratulations are in order! You’ve successfully installed Windows 10 on VMware Workstation Player. To access your newly created Windows 10 environment, employ the “Send Ctrl+Alt+Del” function within the VMware Workstation Player console, and embark on your virtual journey with Windows 10.
That concludes the guide on installing Windows 10 on VMware Workstation Player. If you found this helpful, please consider liking and sharing it with other Windows 10 beginners.