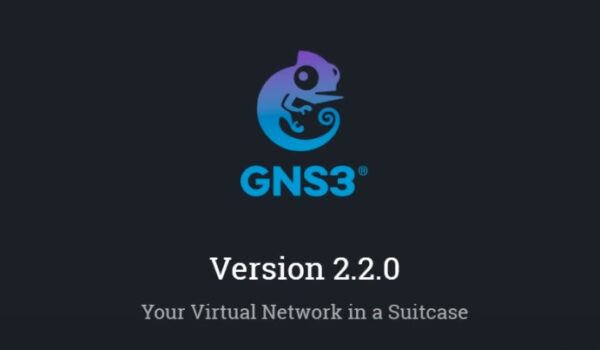For anyone diving into network simulations using GNS3 (Graphical Network Simulator 3), incorporating the right router software is critical.
This comprehensive guide will walk you through the intricate steps of adding router ISO files into your GNS3 environment, effectively setting you up for an unparalleled hands-on learning experience. Read on to elevate your network simulations to the next level.
Adding Router Software for Lab Exercises
Before plunging into any router-based lab activities on GNS3, the preliminary step involves obtaining and installing the requisite router software. If you’ve already secured your router software, jump ahead to the next section; otherwise, navigate to the Cisco website to obtain the appropriate ISOs.
- Installation Guide for GNS3: Understand the steps for setting up your GNS3 environment;
- Acquiring Router Software: Find out where to download Cisco ISO files for GNS3.
Instructions for Adding Router Software in GNS3:
- Opening the Preferences Window: Navigate to the Edit menu within the GNS3 interface and select Preferences to bring up the settings menu;
- Choosing the New Software File: In the ensuing window, mark the New Image radio button, then browse and select the Cisco c2691 router software or any other ISO file of your choice;
- Designating Software Name and Platform: Specify the name and platform that the router software will run on. This helps in future identification and configuration tasks;
- Memory Allocation: On the subsequent screen, allocate the necessary RAM for the router software to run efficiently;
- Setting up Network Adapters: Make sure that slot 0 is selected by default. You can add additional slots if your simulation requires more network connections;
- Selecting WIC Modules: Opt for any additional modules based on the requirements of your lab exercise;
- Final Steps: Confirm the settings and close the Preferences window.
Now, within the GNS3 dashboard, you should see the c2691 router (or the router you chose) displayed. You can drag this into the workspace, initiate it, and engage in lab activities.
Best Practices for Router Software Configuration in GNS3
- Memory Management: Optimize the RAM allocated to each router to ensure smooth simulation;
- Version Compatibility: Make sure that the router software is compatible with the current version of your GNS3 software to avoid potential issues;
- Backing Up Configurations: Regularly save your configurations to avoid data loss and expedite future setup processes.
Common Troubleshooting Tips
- Error in Uploading ISOs: Ensure the ISO file is not corrupted and is fully downloaded;
- Software Conflicts: If a certain router software is causing issues, try replacing it with another one;
- High CPU Utilization: Use the Idle-PC setting to minimize CPU usage, thereby improving simulation performance.
Conclusion
Navigating the complexities of adding router software to your GNS3 simulations can be a challenging endeavor, but armed with this guide, you should find the process far less daunting. From acquiring router software to the nuances of proper configuration, every aspect has been detailed to assist you in achieving the most enriching lab experience possible.
This guide has not only shown you how to add router software to your GNS3 setup but has also imparted best practices and troubleshooting tips to ensure that your network simulations are both efficient and insightful.