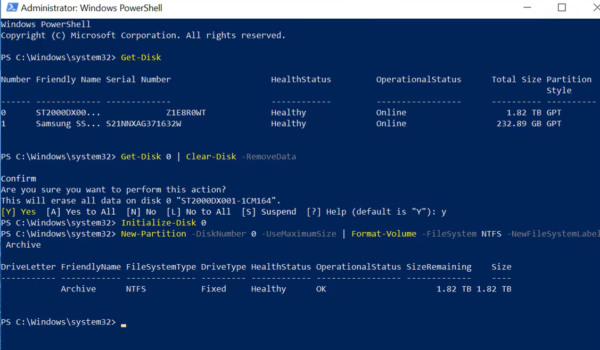Managing disks is fundamental for system and server administrators. These responsibilities encompass actions like establishing, formatting, and overseeing disks and volumes within a system. To acquaint yourself with these tasks, begin by creating and supervising simple volumes. A simple volume essentially constitutes a disk partition that utilizes the storage space from a single disk. However, it’s important to note that due to its reliance on a single disk, it lacks fault tolerance capabilities.
What is Windows PowerShell?
PowerShell stands as an object-oriented automation engine and scripting language, meticulously crafted by Microsoft to empower IT professionals in configuring systems and automating administrative tasks. Distinguished by its interactive command-line shell, PowerShell departs from the conventional text-based foundation of most command-line shells, choosing to operate with objects instead. This makes PowerShell a mature and widely embraced automation tool within the realm of system administrators, finding utility not only within IT departments but also among external entities like managed service providers, courtesy of its robust scripting capabilities.
In its early days, PowerShell remained a proprietary offering, exclusive to the Windows ecosystem. However, today, it enjoys default inclusion in the majority of recent Windows systems. Simply initiating a search for “powershell” within the Windows search bar will promptly reveal the PowerShell application. Moreover, in a significant move, Microsoft embraced open source principles in 2016, granting PowerShell accessibility to users on Linux and macOS platforms.
Windows Disk Management Utilities
In the latest Windows machine, you have various tools at your disposal for executing disk management operations:
- Disk Management tool for disk management;
- DISKPART.EXE utility for disk management;
- Windows PowerShell for disk management.
Engaging in disk management tasks, such as crafting and formatting a simple volume through command-line utilities, sets you apart from the rest. Employing command-line tools for any system management task enhances your professionalism. In this article, we will elucidate the process of creating and overseeing a Simple Volume through Windows PowerShell.
Controlling Disks Through Windows PowerShell
Numerous Windows PowerShell cmdlets are available for executing disk management operations. Below are some of the prevalent PowerShell cmdlets employed for the creation and administration of disk partitions in a Windows environment:
| Cmdlet | Description |
|---|---|
| New-Partition | Used for creating a new disk partition or volume. |
| Get-Partition | Employed to retrieve information about a disk partition. |
| Format-Volume | Utilized for formatting a volume or partition. |
| Set-Partition | Enables the adjustment of parameters associated with a partition or volume. |
New-Partition Cmdlet Syntax in PowerShell
To begin, grasp the syntax of the New-Partition PowerShell cmdlet:
New-Partition -DiskNumber <number> -Size <size of disk> -AssignDriveLetter
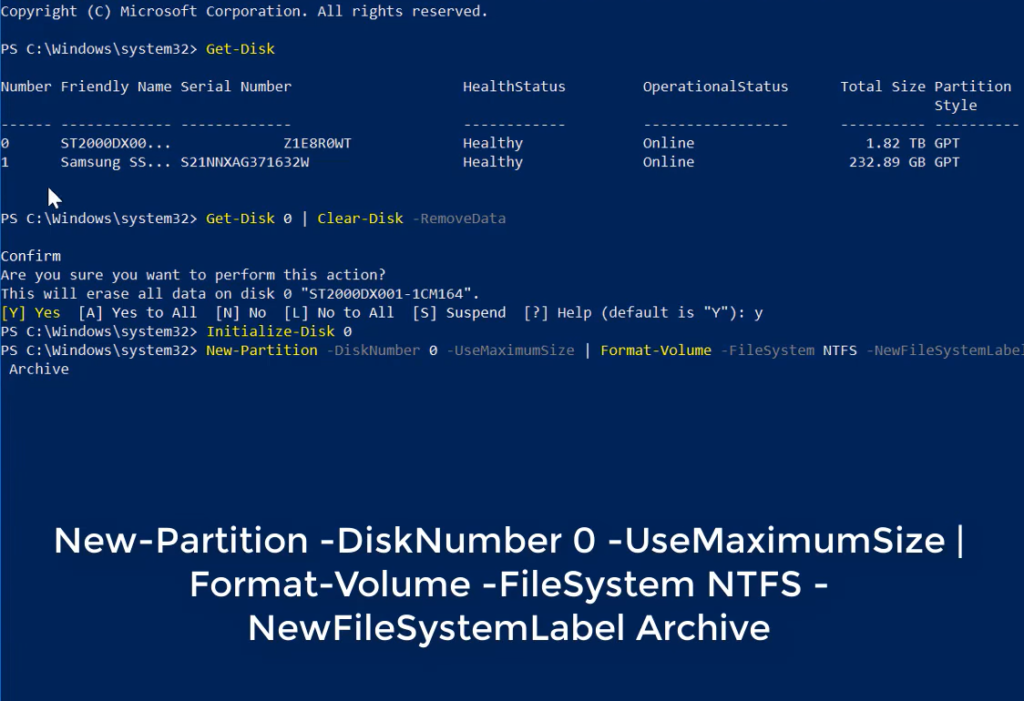
Crafting Volumes with PowerShell
The PowerShell cmdlet New-Partition provides the capability to establish either a fresh volume or partition.
For instance, to craft a straightforward volume with the specified parameters, execute the following command:
- Disk name = Disk 2;
- Drive Letter = AutoAssign;
- Size = 5 GB.
New-Partition -Disk2 -Size 5GB -AssignDriveLetter
Partition Details via PowerShell
To retrieve information about a disk partition or volume, employ the following PowerShell cmdlet.
Get-Partition -DiskNumber <number>
Formatting Disk Volumes via PowerShell
To initiate the formatting of a volume or partition, utilize the subsequent PowerShell cmdlet.
Format-Volume -DriveLetter <Your Drive Letter> -FileSystem <Your File System>
For instance, executing the following cmdlets will format the F drive with the NTFS file system.
Format-Volume -DriveLetter F -FileSystem NTFS
Modifying Drive Letters with PowerShell
The Set-Partition PowerShell cmdlet empowers you to modify various attributes and parameters associated with a volume. To illustrate, if you wish to alter the default drive letter of a partition or volume, employ the following PowerShell cmdlet.
Set-Partition –DriveLetter <Old Drive Letter> -NewDriveLetter <New Drive Letter>
As an example, executing the following cmdlet will transition the drive letter from F to G for a volume.
Set-Partition –DriveLetter F -NewDriveLett G
Conclusion
In the realm of system and server administration, effective disk management is a fundamental responsibility. Windows PowerShell emerges as a powerful ally in this endeavor, offering a suite of cmdlets tailored for crafting, formatting, and overseeing disk partitions and volumes. Unlike traditional text-based command-line shells, PowerShell operates with objects, making it a robust automation tool for IT professionals. With cmdlets like New-Partition, Get-Partition, Format-Volume, and Set-Partition at their disposal, administrators can seamlessly create, modify, and monitor disk resources, enhancing their efficiency and professionalism. Whether in Windows or cross-platform environments, PowerShell’s adaptability and versatility continue to make it an invaluable asset for modern system administrators and beyond.
Within this article, we’ve explored a range of Windows PowerShell cmdlets essential for executing Disk Management tasks within a Windows environment. We’d love to hear about your experience and how this information benefited you. Kindly share your thoughts in the comment section and stay connected with us for more updates.